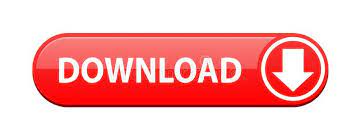
If you check “Normal Probability Plots,” Excel will plot the Y-values (not the residuals, for some reason) against the sample percentiles. If you check “Line Fit Plots,” you’ll get a graph of the predicted Y-values superimposed on top of the actual Y-values. If so, it means that the relationship between X and Y probably isn’t linear. It’s a good idea to do this to see if there’s any kind of pattern in the residuals. If you check “Residual Plots,” you’ll get a graph of the residuals. The standardized residual tells you how far the observed Y-value is from the predicted Y-value in standard deviations. The residual tells you how far the observed Y-value is from the predicted Y-value. If you want to be especially thorough, you can also check the “Residuals” and “Standardized Residuals” boxes. If you want the results to show up on the same sheet, though, you’ll need to click the “Output Range” circle, click the range box next to it, and click the cell where you want the results to show up. (A confidence level of 95 percent means that, 95 percent of the time, the upper and lower bounds we calculate will contain the true parameter we are trying to estimate.)Īt this point, you could hit the OK button, and the results would show up on a new sheet.
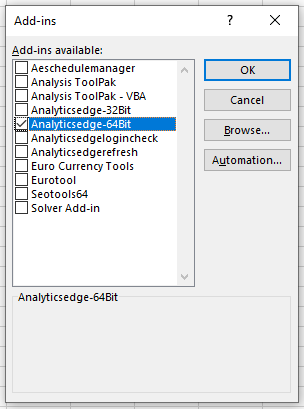
The other most common settings are 99 percent and 90 percent. Unless you have a reason to change it, leave it alone. The default confidence is 95 percent, and this is what statisticians will typically use. The confidence level will be used to evaluate the parameters of our equation. Unless you’re sure that the Y-value should be zero when the X-value is zero, you should leave the “Constant is Zero” check box alone. This is because I’m going to click the “Labels” check box, which will use these labels when it gives me the results, instead of using an automatically generated label that could be confusing. Notice that I’m including the column labels X and Y in the range that I select. You can fill these by clicking in the range boxes, then dragging your mouse over the range, like this: The “X Range” is the independent variable, the one you will be using to make the predictions. The “Y Range” is your dependent variable, the one you want to make predictions about. That will take us to a menu where we’ll select Regression and then push OK.

So, the first thing we would do is click Data Analysis as we talked about above. If we wanted to find an equation that could predict an estimate of Y based on X, we would need to do some regression analysis. Let’s say we had some data that looked like this: So, how best to use the tool now that you have it? That all depends on the data and your goals with it, but since most people think of fitting a line to a bunch of points when they think of data analysis, we’ll start with this one: Doing Regression Analysis in Excel At the far right end of the banner, you’ll see a new Analysis section, where you can click on Data Analysis. To get to the Analysis ToolPak, click the Data tab. Check the Analysis ToolPak option, then hit OK. Now hit Go at the bottom of the window ( not the OK button), and a box will pop up. In the pop-up, click Add-Ins in the left sidebar, then highlight “Analysis ToolPak” in the menu next to it. Click File in the top left corner, then go to Options. The process for Excel 20 is essentially the same (although all screen shots come from Excel 2010). To do any real data analysis in Excel you’ll want to activate the Analysis ToolPak.
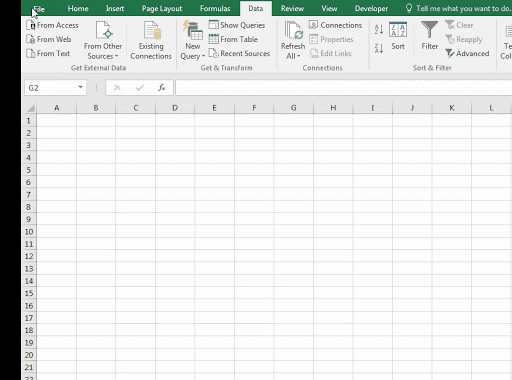
Go with excel analysis toolpak how to#
(Take a look at Part 3 for more basic but less useful statistical tools, as well as miscellaneous tools like Fourier Analysis, moving averages, exponential smoothing, random number generation, sampling, and rank and percentile.) How to Get Data Analysis in Excel 2010 or 2013 (If you’re looking for info on statistical tests for Excel, click here to check out Part 2.) This whole post should take 20 to 40 minutes. Next, we’ll talk about regression analysis ( the real thing, including multiple variables, not just fitting a line to a graph).
Go with excel analysis toolpak series#
In part 1 of this series on data analysis in Excel, I’m going to tell you how to do that. Statistical analysis in Excel is a huge pain unless you know how to enable the Analysis Toolpak.
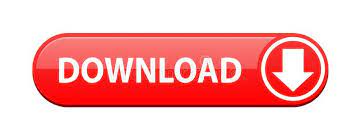

 0 kommentar(er)
0 kommentar(er)
